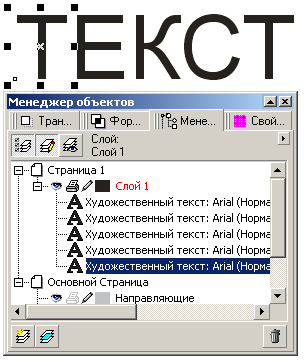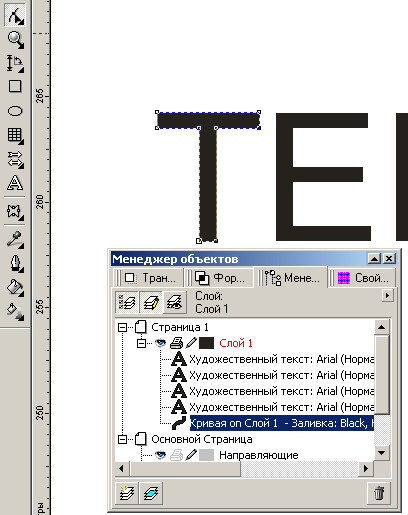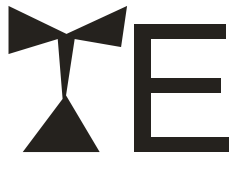Текст и графика
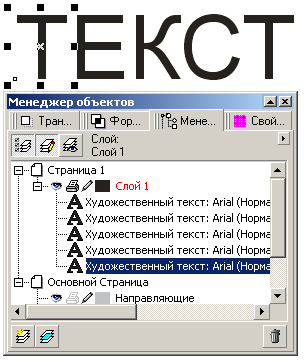
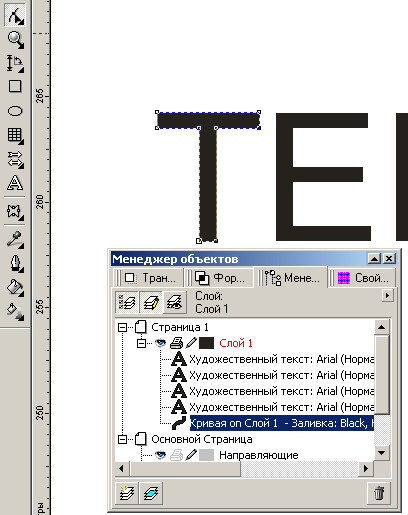
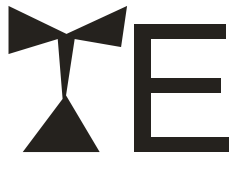

 

|
Фигурный текст
Фигурный текст используется в тех случаях, когда требуется создать короткую надпись с применением специальных эффектов.
Чтобы создать блок фигурного текста, надо выбрать инструмент "Текст" (F8). После этого щелкните левой кнопкой мыши в любом месте окна документа и приступайте к вводу символов с клавиатуры.
Блок фигурного текста обладает теми же свойствами, что и другие графические объекты. Его можно растянуть, зеркально отразить, повернуть и т.д. Чтобы непосредственно отредактировать форму отдельных символов, необходимо предварительно преобразовать текст в набор кривых. Программа также позволяет разъединять, а затем вновь соединять блоки фигурного текста. Давайте проведем небольшой эксперимент.
Напишите слово "Текст".
ВыберитеБлок фигурного текста обладает теми же свойствами, что и другие графические объекты. Его можно растянуть, зеркально отразить, повернуть и т.д. Чтобы непосредственно отредактировать форму отдельных символов, необходимо предварительно преобразовать текст в набор кривых. Программа также позволяет разъединять, а затем вновь соединять блоки фигурного текста. Давайте проведем небольшой эксперимент.
Выделите букву "Т" и выберите команду "Компоновать"-"Преобразовать в кривую". Выберите инструмент "Форма".
В менеджере объектов вместо художественного текста появилась кривая. На самой букве "Т" появились узлы, воздействуя на которые можно модифицировать саму букву или объект. "Поиздевайтесь" над буквой, перемещая узлы в разные стороны. На панели атрибутов можно добавлять новые узлы или удалять ненужные (подробно инструмент "Форма" будет рассматриваться позже).
Чтобы отредактировать текст прямо на рисунке, щелкните кнопкой мыши в пределах текстового блока при выбранном инструменте "Текст" - в тексте появится вертикальный отрезок, обозначающий точку вставки символов. Текст можно редактировать в отдельном окне диалога, выбрав команду "Текст" - "Редактировать текст".
Изменить атрибуты текста можно в окне диалога "Форматирование текста", который вызывается командой "Текст"-"Форматировать текст". Имея навыки работы с текстовым редактором Word, никаких сложностей с изменением атрибутов у вас возникнуть не должно.
Рисование прямоугольников
Прямоугольник - самая простая из базовых форм.
Для того, чтобы нарисовать прямоугольник надо проделать следующие операции:
1. На панели графики надо выбрать инструмент "Прямоугольник" (F6). После этого курсор примет вид маленького перекрестья. Справа внизу от перекрестья изображается небольшой прямоугольник.
2. Щелкните левой кнопкой мыши в точке расположения одного из углов будущего прямоугольника, и, удерживая левую кнопку мыши, протяните мышь по диагонали к противоположному углу прямоугольника.
3. Отпустите кнопку мыши. Прямоугольник готов!
Обратите внимание, что после того как выбран какой-либо инструмент рисования, на панели инструментов автоматически появляется панель, соответствующая выбранному инструменту. После того как прямоугольник нарисован и отпущена кнопка мыши, в строке состояния (внизу окна) появляется сообщение о том, что на слое 1 имеется выделенный прямоугольник, а на панели атрибутов выводятся окончательные значения его высоты, ширины и координат центра
Если при рисовании прямоугольника удерживать клавишу CTRL, то размеры его сторон автоматически выравниваются до геометрически правильного квадрата. Если при рисовании удерживать клавишу Shift, то прямоугольник будет рисоваться не от угла, а от центра. Это очень удобно в тех случаях, когда точно известны координаты центра прямоугольника. Следует сказать, что клавиша CTRL является универсальным выравнивателем в программе CorelDraw. Так при рисовании эллипса при нажатой CTRL будет нарисована правильная окружность.
Обратите внимание, что прямоугольник в центре имеет значок х. Щелчок на данном значке и перетаскивание его мышью позволяет быстро перемещать объект.
Закругление углов
Когда прямоугольник является активным объектом, на панели атрибутов появляются четыре текстовых поля, в которых задается процент закругления, как показано на рисунке.
Процент задается по отношению к самой короткой стороне прямоугольника. Обратите внимание - вводимая величина не является радиусом угла. Справа от текстовых полей находится кнопка с изображением замка. Когда кнопка с замком нажата, изменение любого значения приводит к изменению всех четырех углов. В противном случае можно задать закругление для каждого угла по отдельности. После ввода процента закругления надо нажать клавишу ENTER, чтобы изменения вступили в силу. Если задать процент закругления равным 100, то самая короткая сторона будет полностью закруглена.
Закруглять углы можно в интерактивном режиме. Если подвести указатель инструмента "Прямоугольник" к одному из узлов прямоугольника, то курсор изменится и примет вид жирной стрелки с перекрестием внизу. В этом случае инструмент рисования действует подобно инструменту "Форма". Надо курсором указать на нужный узел, нажать левую кнопку мыши и перетащить указатель мыши в нужное место. После чего отпустить кнопку мыши.
|
|